IntelliJ IDEA中,您完全不需要鼠标的10种情况
阅读这篇文章的其他语言:
英语,法语,한국어,Turkce,多伊奇,Русский
在IntelliJ IDEA上,您是不是更喜欢使用键盘而不是鼠标吗?如果答案是肯定的,那接下来的内容正好适合您!在这篇博文中,我们将向您展示 10 个不必在日常任务中使用鼠标的位置。
1.修改项目工具窗口(或其他活动工具窗口)大小
项目工具窗口是IntelliJ IDEA中最常用的窗口之一。在具体使用时,经常需要增加或减少宽度。除了使用鼠标,还可以按Ctrl + Shift +右(Windows或Linux)或⇧⌘正确(macOS)增加工具窗口宽度,按Ctrl + Shift +左或⇧⌘左减少工具窗口宽度。
对于其他工具窗口,例如运行或问题,可以使用Ctrl + Shift +起来(Windows或Linux)或⇧⌘起来(macOS)增加高度,使用Ctrl + Shift +下降或⇧⌘下来减少高度。
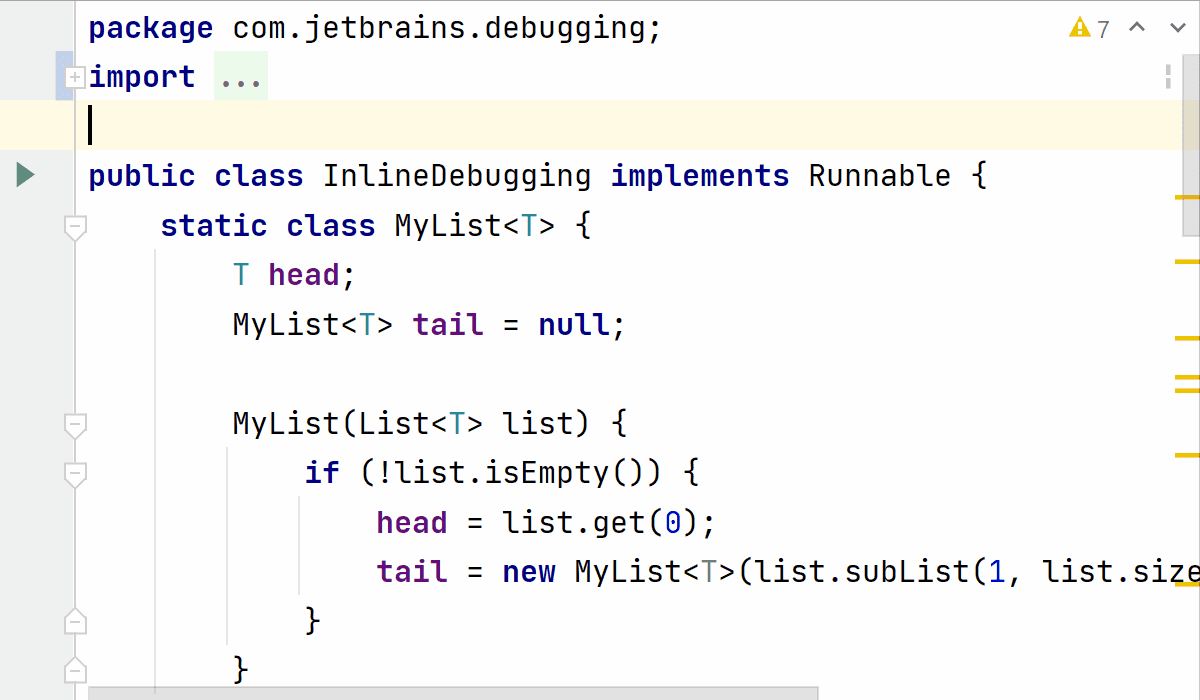
2.使用Esc返回编辑器窗口,使用F12跳转到上次使用的工具窗口
完成项目工具窗口、调试窗口或Maven等工具窗口的操作后,使用Esc即可返回编辑器(不必在编辑器窗口中点击鼠标)。
还可以使用F12将焦点返回上次使用的工具窗口(作为该工具窗口的特定快捷键的替代方法)。
在下面的gif中,当我使用逃跑键将焦点返回编辑器窗口时,演示助手没有显示文本“逃脱”。
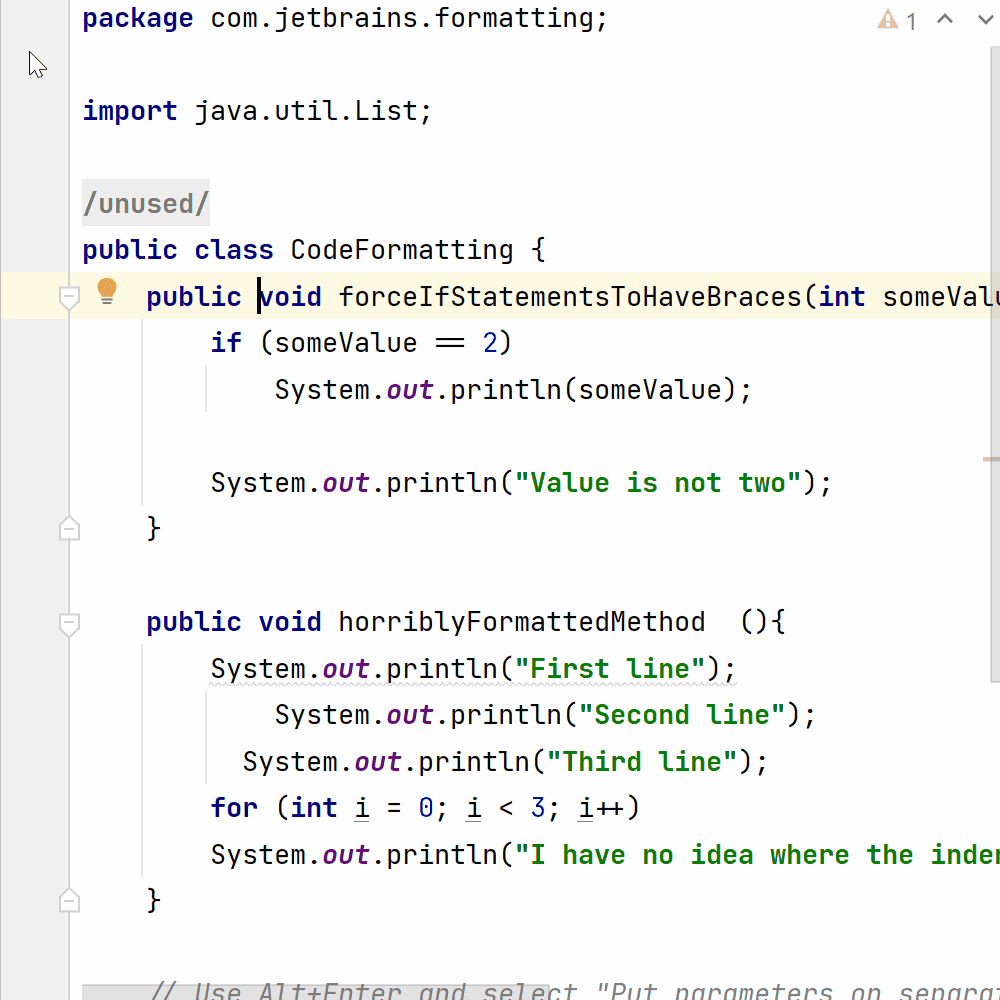
逃避(或其他键)是否特定于上下文吗?是的。转到设置- > Keymap - >找到行动快捷,然后按逃脱(以此显示不同上下文中的结果)。
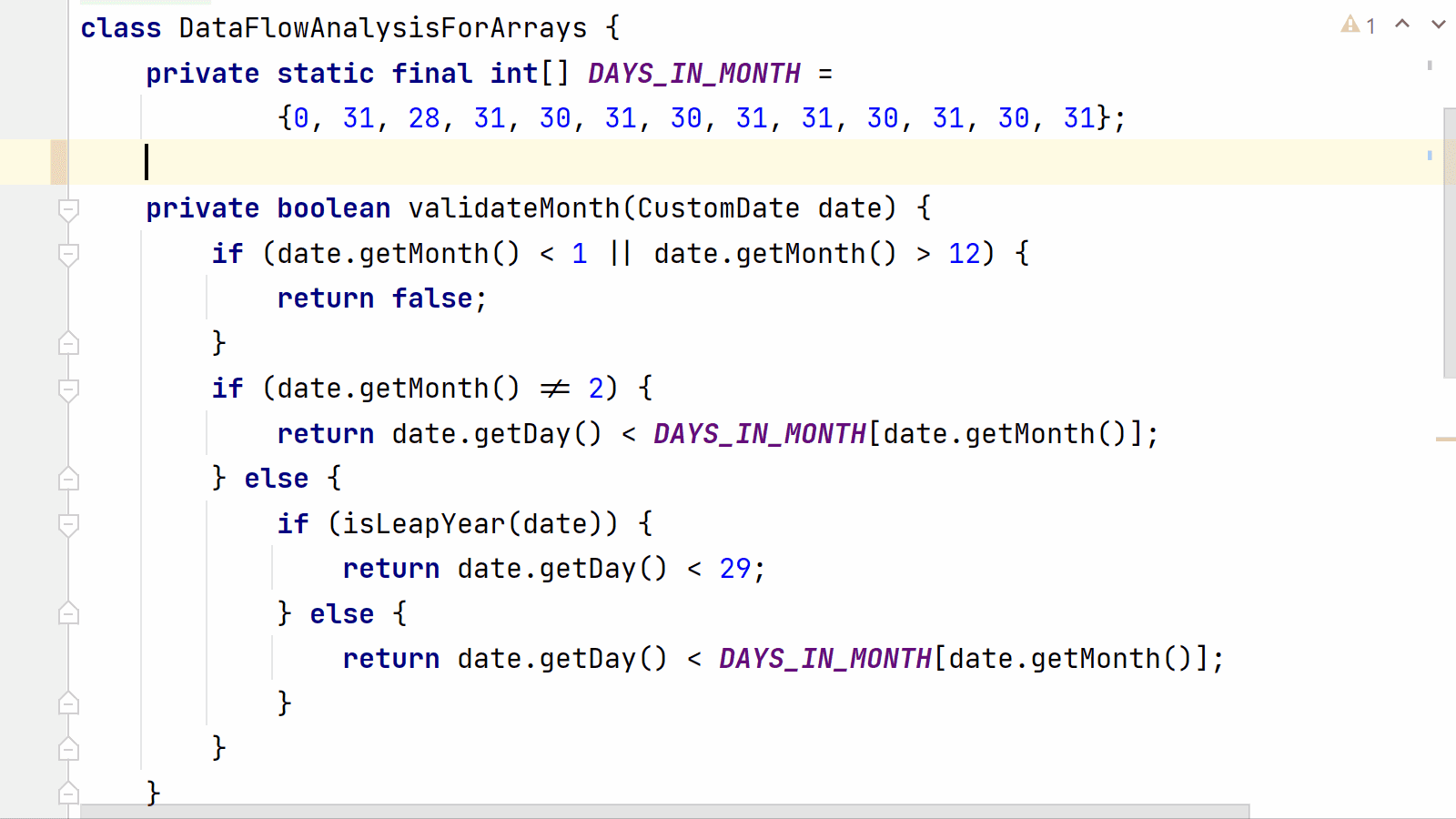
3.显示工具窗口
我们先来看看开发者们大多是如何在IntelliJ IDEA中显示工具窗口的。例如,要调出拉取请求,可以点击工具窗口栏中请求的拉选项卡:
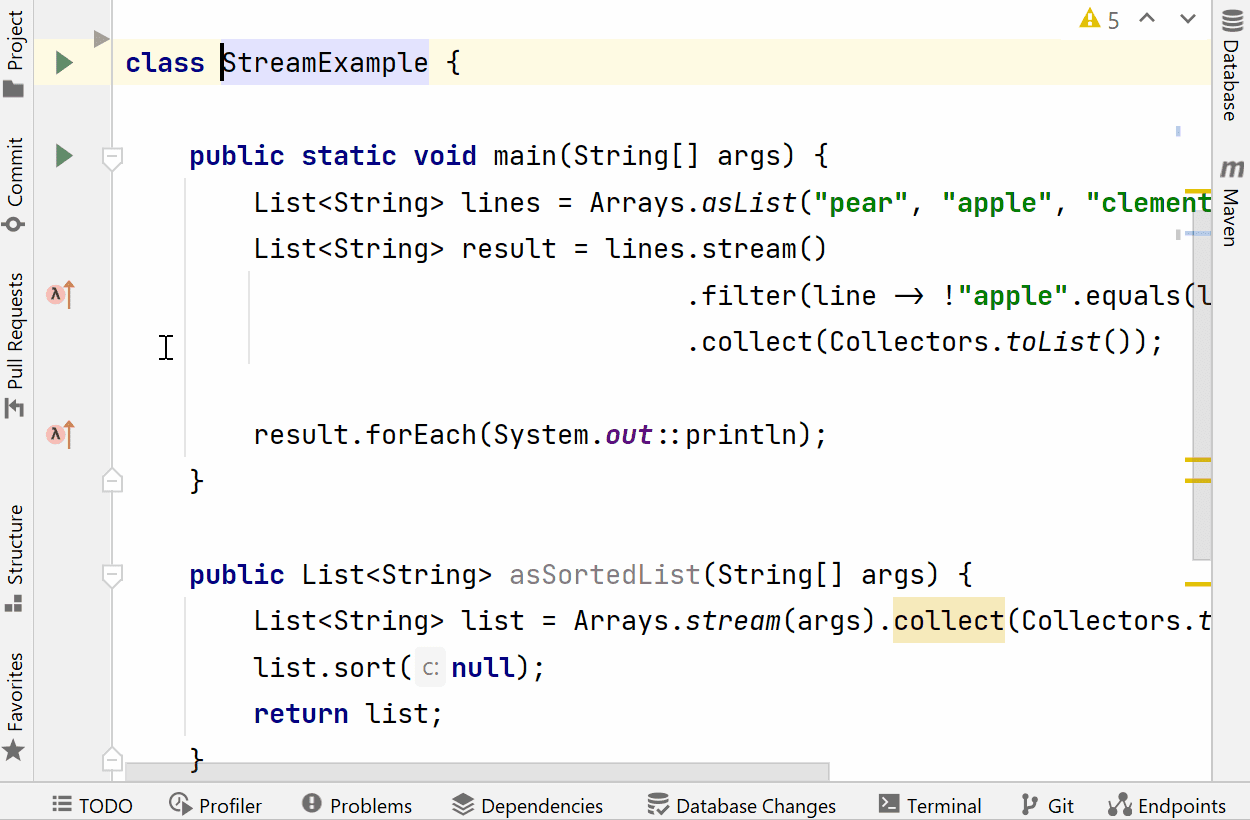
这一步也可以不使用鼠标!不过,我们需要先用鼠标解决一个小麻烦,然后就不必使用它了。
将鼠标悬停在拉请求选项卡上,您可以查看是否已为此工具窗口分配快捷键。当前示例中没有分配快捷键。我们来分配一个。使用找到操作,搜索“请求”,描述为“视图|工具窗口”,然后使用Alt + Enter指定快捷键,例如Ctrl + Shift + Alt + 9。
快捷键设置完成,您可以使用它来显示(或隐藏)拉请求工具窗口。
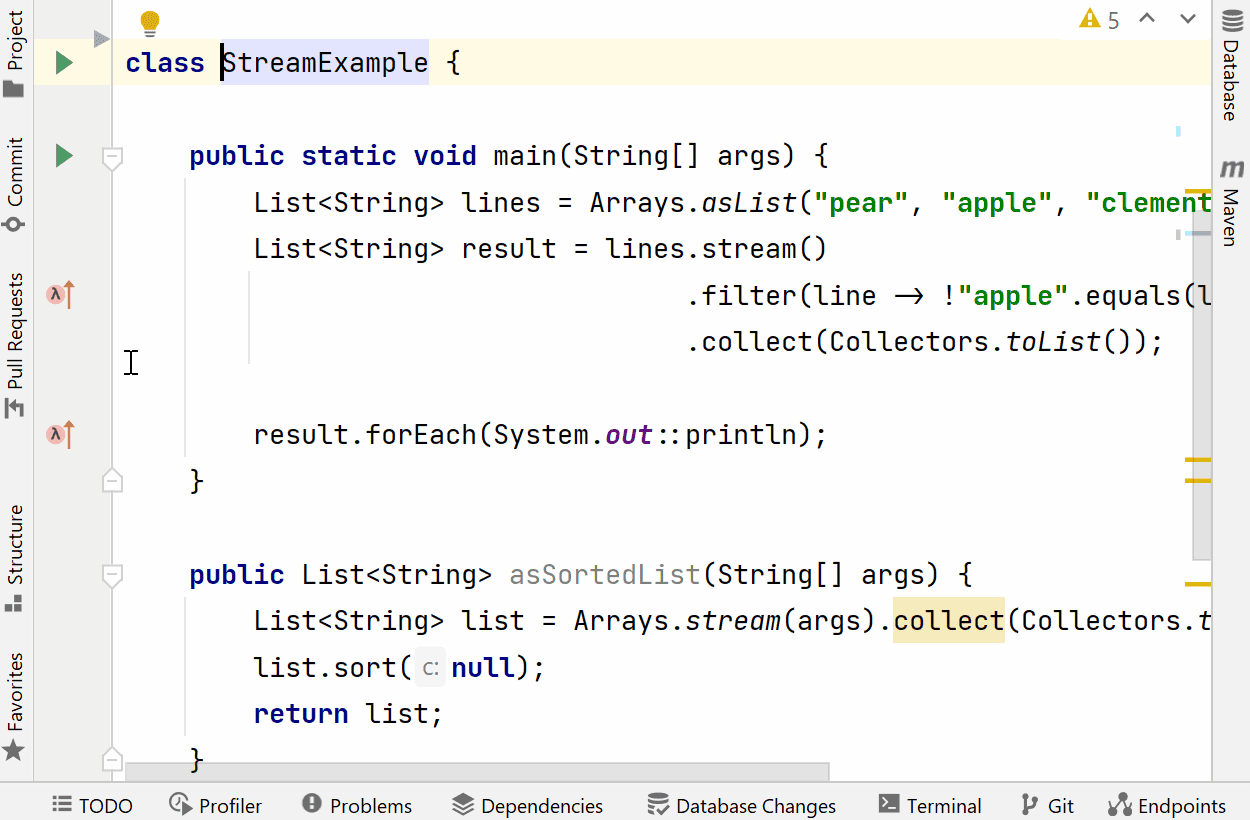
或者,如果已为工具窗口分配快捷键,例如Alt + 1对项目应工具窗口或Alt + 7对应结构工具窗口,那么将鼠标悬停在工具窗口栏中的选项卡上时,快捷键会随之显示。
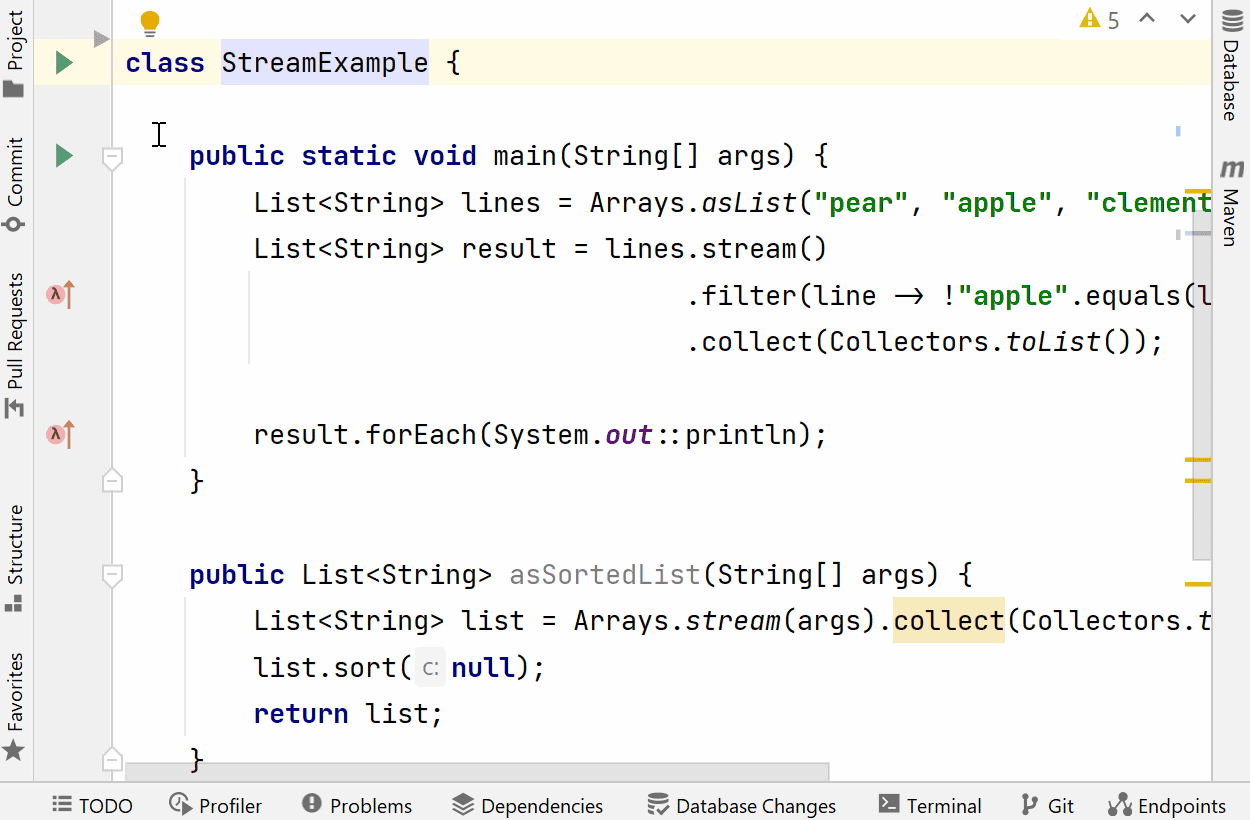
此外,您也可以使用Ctrl + Tab(或⌃选项卡)调用IntelliJ IDEA中的切换器功能,显示工具窗口和最近文件的列的表。通过此功能,您可以使用箭头键快速导航到工具窗口名称。
如果您更喜欢使用菜单栏,还可以选择视图|工具窗口并查看所有可用工具窗口的列的表。
4.关闭活动或所有工具窗口
有多种方法可以关闭或隐藏工具窗口。使用Shift +逃脱(或⇧Esc)隐藏活动工具窗口。使用此快捷键可隐藏或显示工具窗口。例如,Alt + 9(或⌘9)显示Git工具窗口。再次按Alt + 9(或⌘9)将隐藏此工具窗口。
还可以使用快捷键Ctrl + Shift + F12(⇧⌘F12)隐藏或恢复所有工具窗口。
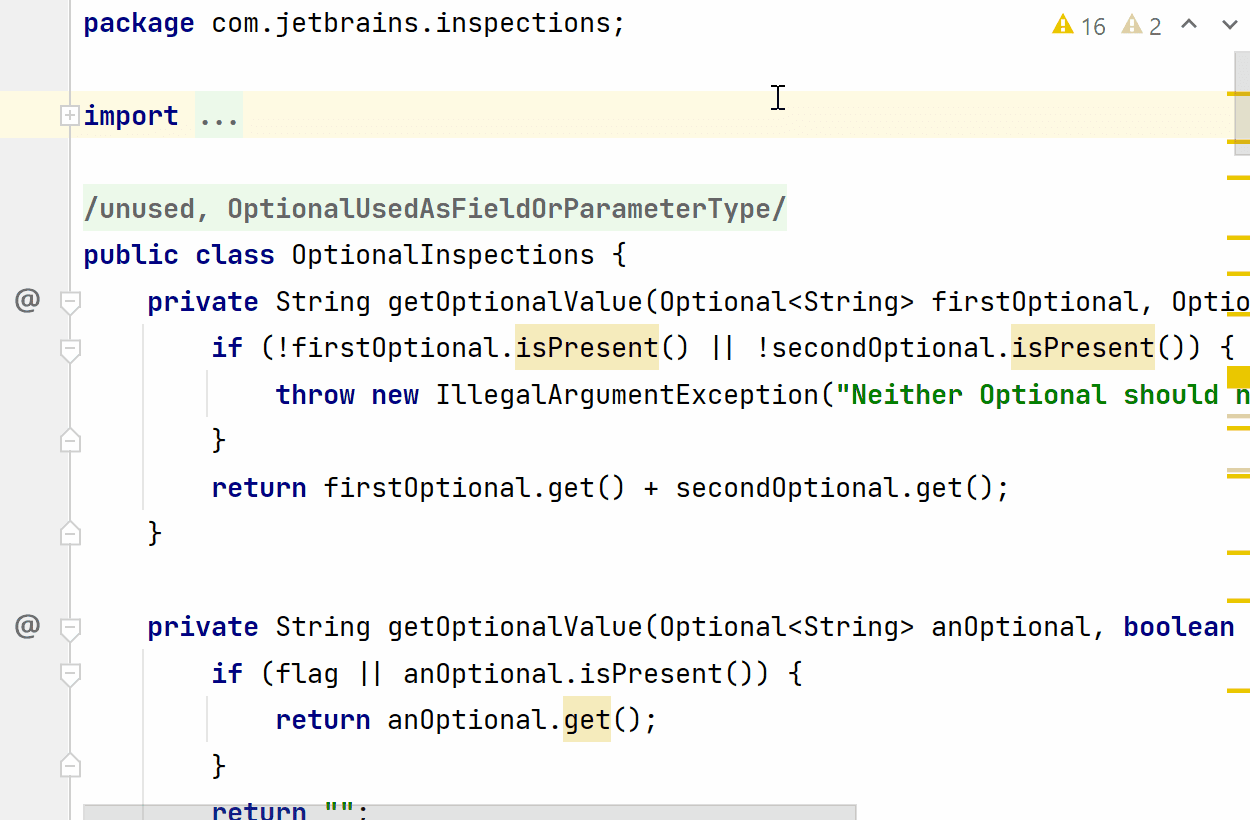
5.使用Alt + Enter查看灯泡图标的建议
不必再点击灯泡图标查看针对代码段的建议了!导航到出现灯泡图标的代码行,使用Alt + Enter调用上下文动作即可查看相同的建议。
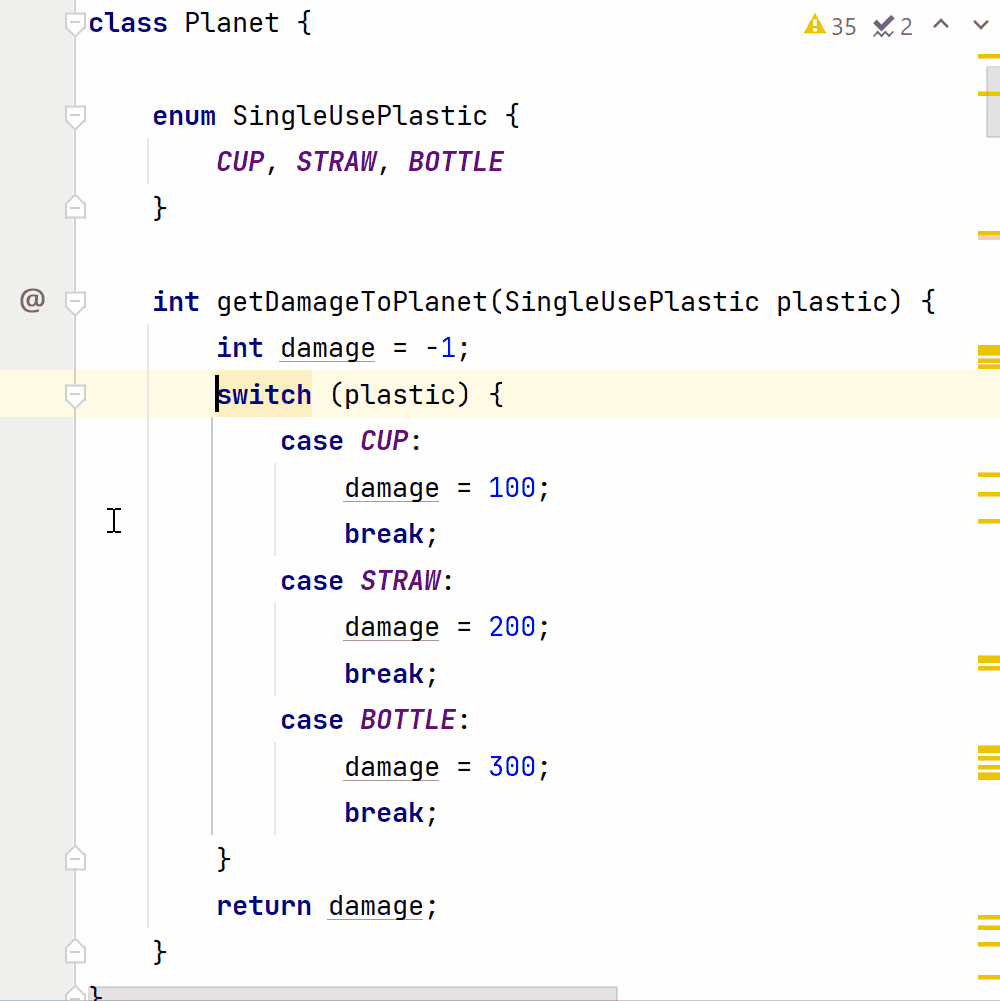
6.在所需软件包的代码编辑器窗口工作时声明一个新类
这是IntelliJ IDEA鲜为人知的秘宝之一。尽管这一功能非常实用,但只有少量开发者知晓它的存在。
要在编辑器中工作时创建类,请使用Alt +家庭(或⌘)访问导航栏。选择要在其中声明新类,接口或其他实体的软件包,然后使用Alt +插入或(⌘N)调用新对话框。最后输入名称即可。
额外提示:要创建子软件包,应将软件包名称添加为前缀。例如,要在软件包“com”的新子软件包“空间”中创建类“NewClassInPackageSpace”,则应在新对话框中写入“space.NewClassInPackageSpace”。
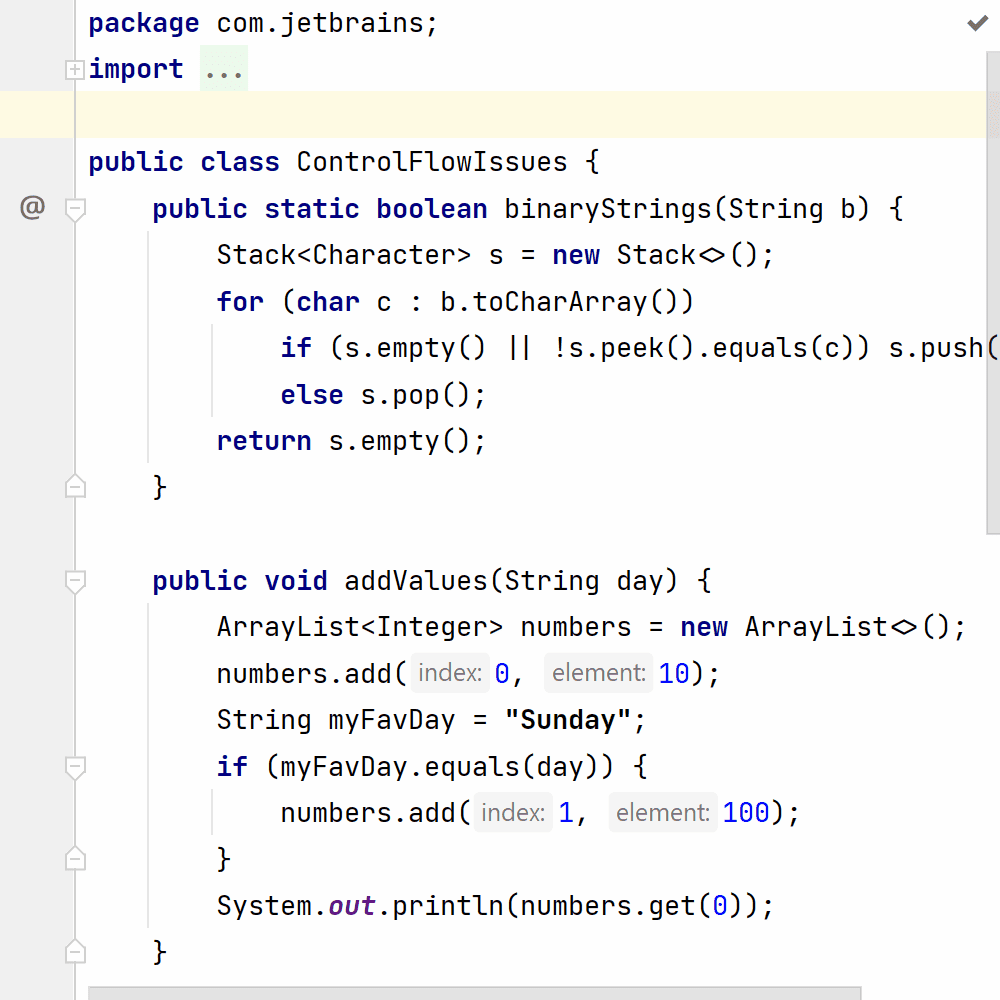
7.在打开的文件之间导航
很多开发者使用选项卡在编辑器中的文件之间导航,但其实除此之外还有更好的方法。
我)使用Alt +右或Alt +左在最近处理的文件之间快速导航。不过,演示助手没有显示这一示例所用的快捷键。
此快捷键非常适于在最近使用过的文件之间导航,支持文件间的快速移动。
以下gif显示了如何使用Alt +右或Alt +左快速导航到其他文件:
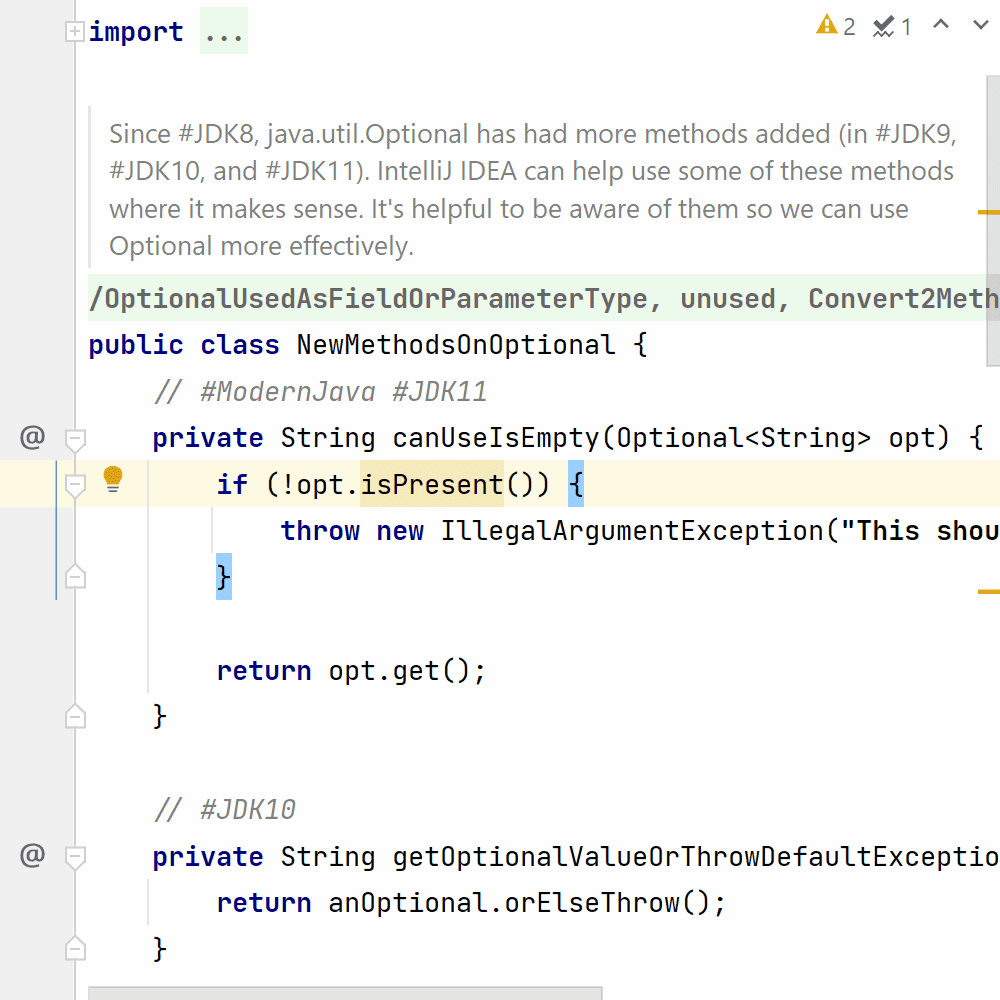
(二)使用切换选项卡(Windows和Linux为Ctrl + Tab, macOS为^选项卡)查看最近使用过的工具窗口和文件的列的表。选择要打开的工具窗口或文件。
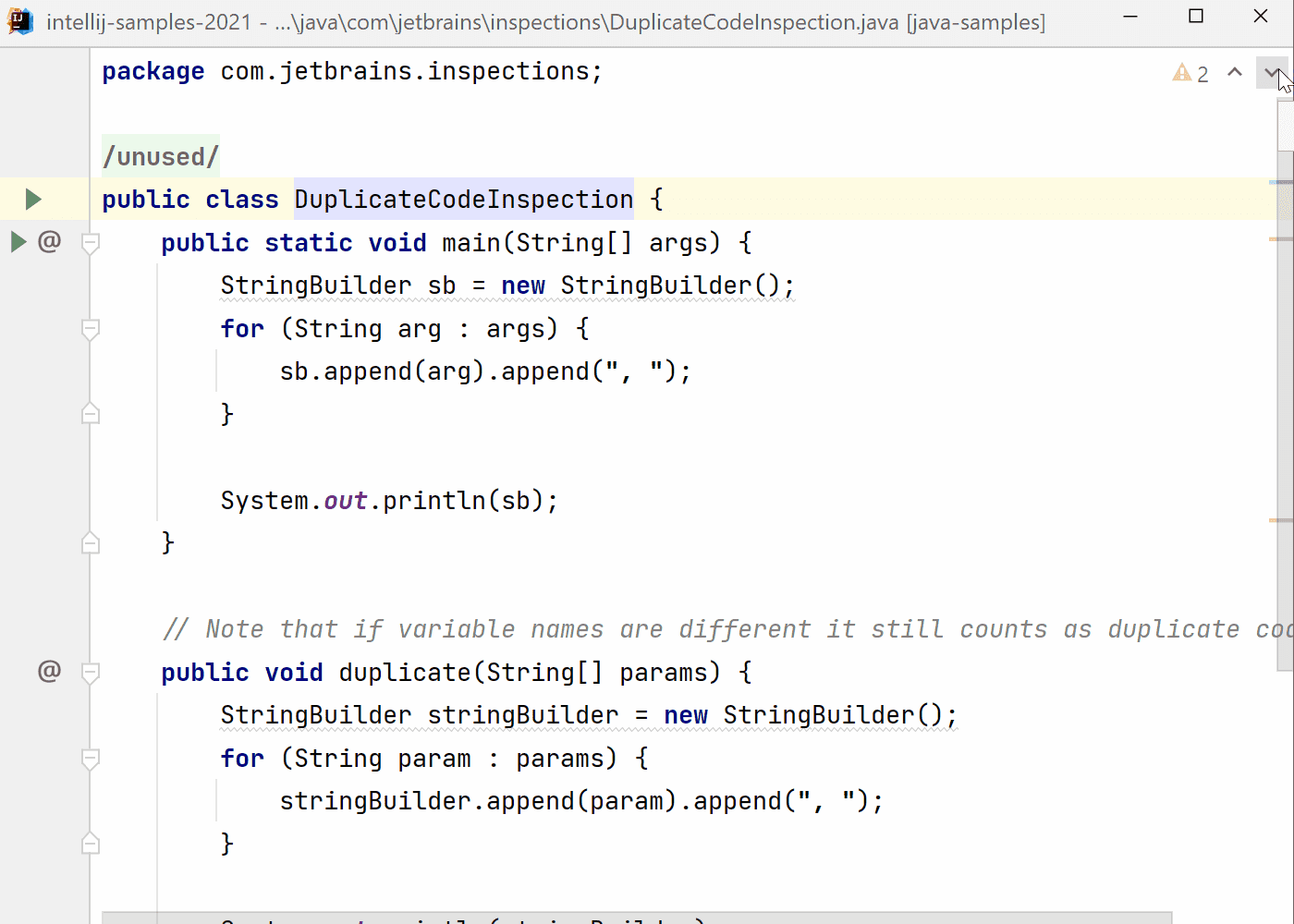
3)使用Ctrl + E(或⌘E)查看最近使用过的文件。此列表还包括打开的文件的所有类型。如果在对话框开启时再次按Ctrl + E,列表将缩小到已编辑文件的列的表。
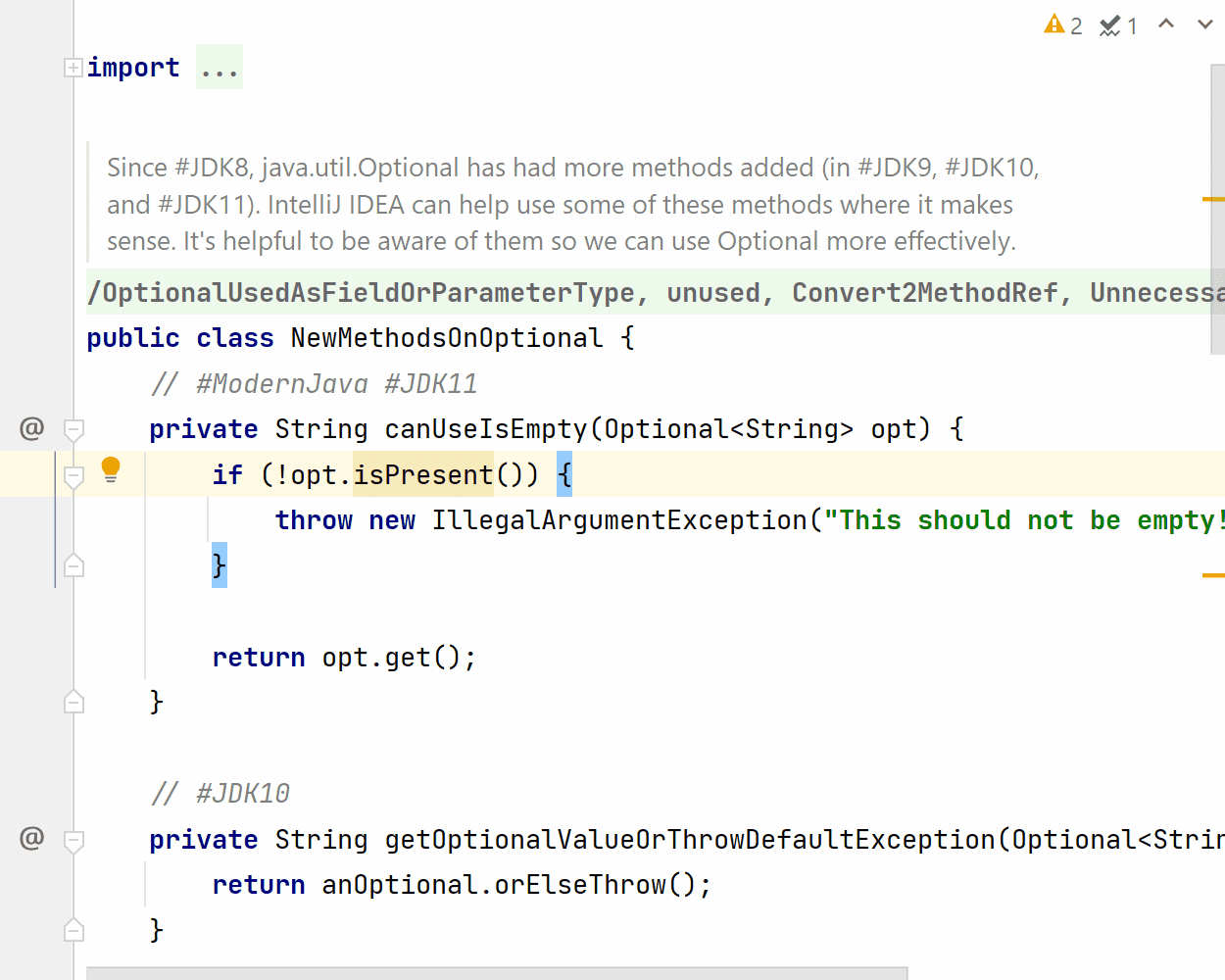
(四)如果仍然找不到使用过的文件,还可使用Ctrl + Shift + E访问最近的位置,这会显示几行文件以及文件名。在对话框仍然可见时再次使用相同的快捷键将显示最近编辑的文件。
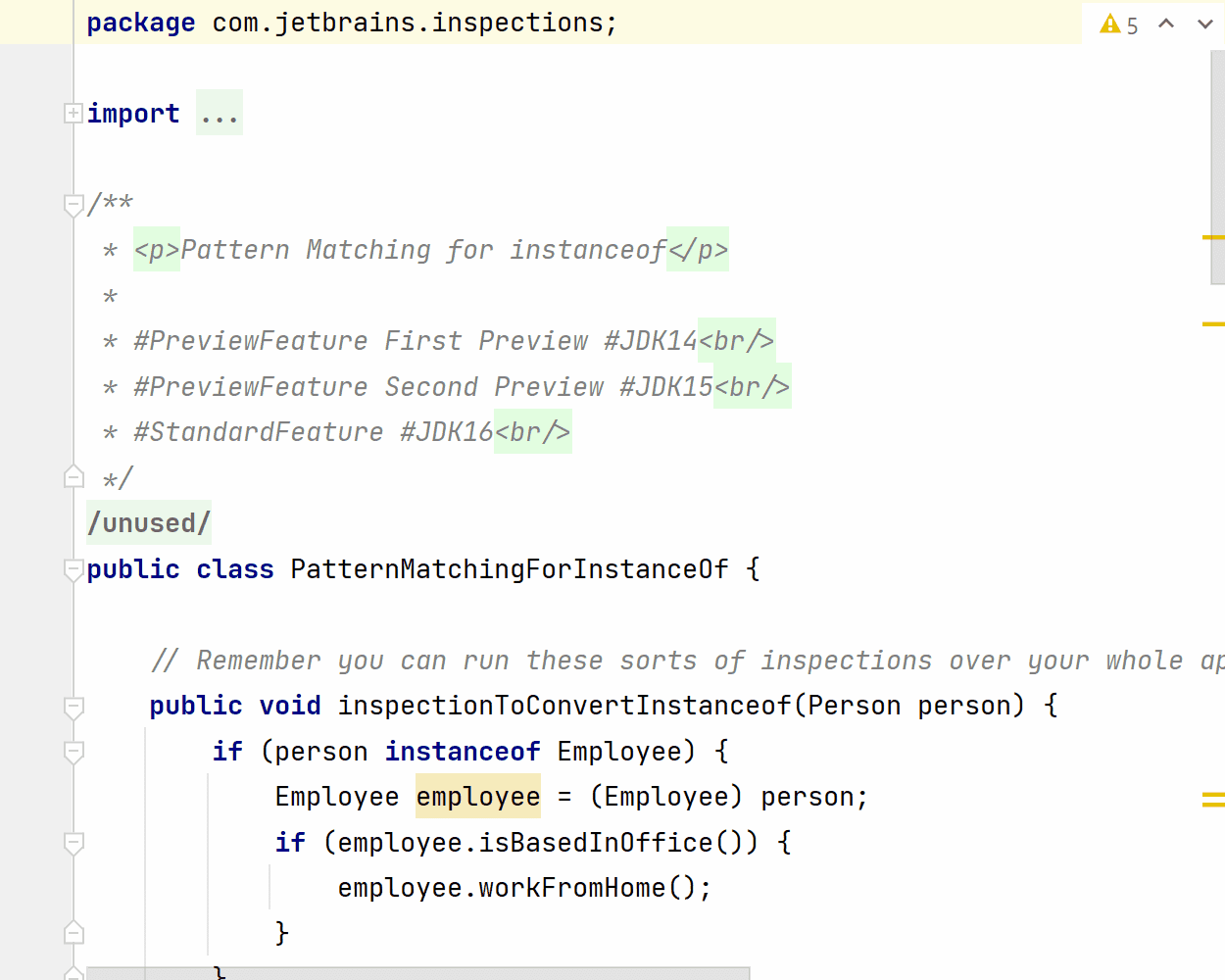
8.快速查看类、接口、枚举、记录、方法、变量声明等的来源。
如果要在阅读已编写的测试时快速查看方法定义,只需将光标放在方法名称上并按Ctrl + Shift + I。这样,不必导航到另一个类即可阅读感兴趣的代码。您可以应用它来查看类、方法或任何其他实体的定义。此功能的名称是快速定义。
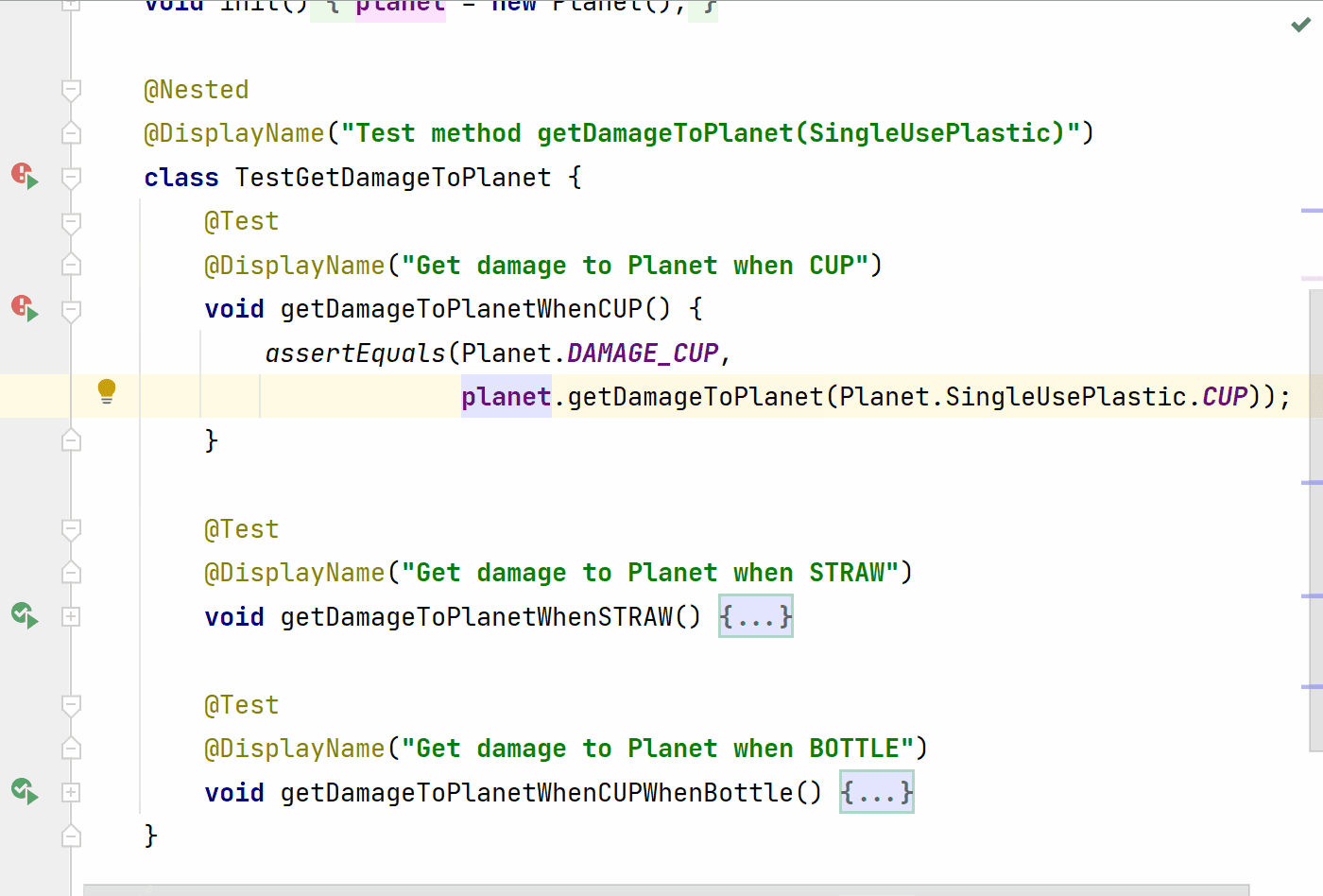
9.修改对话框窗口的宽度和高度
调用对话框时,可以使用Ctrl + Shift +左/右/上/下(Windows或Linux)或⇧⌘左/右/上/下(MacOS)修改其高度和宽度。
请注意,对话框的大小不能超过特定限制(使用鼠标或键盘缩放时均适用)。此外,如果您位于对话框中的可编辑组件(如文本字段或文本区域)中,则此快捷键将不起作用。
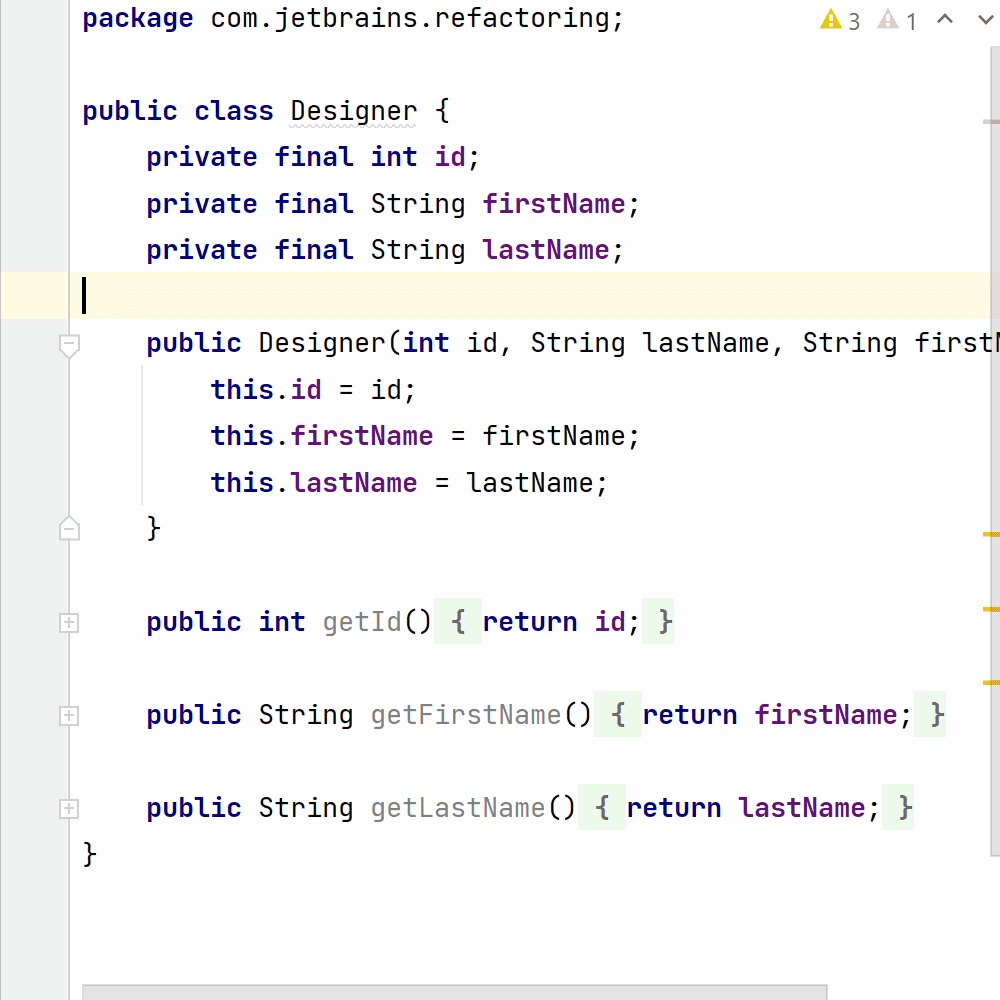
10.在不移动光标位置的情况下滚动编辑器窗格中的文本
常见的做法是向上或向下滚动编辑器窗格来阅读代码。如果不需要编辑代码,您可能也不需要将光标从其当前位置移开。
在编辑器窗格中使用Ctrl +向上或Ctrl +向下(或⌘/⌘下来),即可进行滚动而不更改光标位置。在项目工具窗口中,也可以使用类似的键盘快捷键Ctrl +右和Ctrl +左(或⌘左/⌘右)向左或向右滚动目录结构。
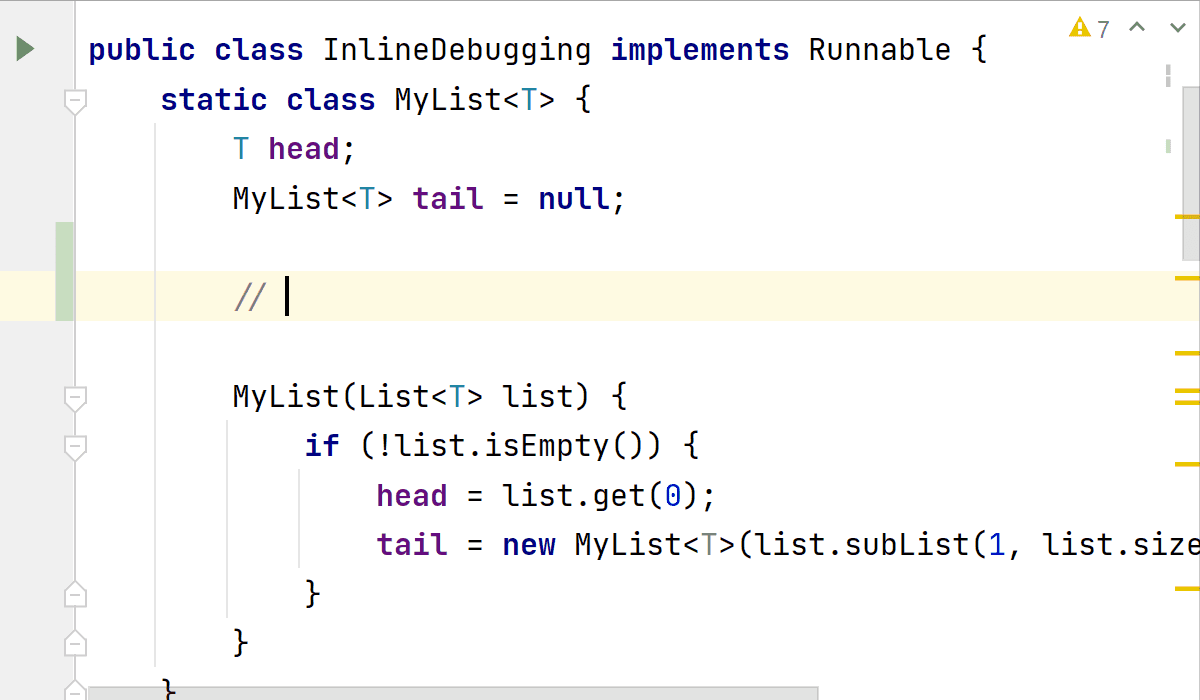
额外提示: 为了便于阅读代码和在编辑器窗格中上下移动,您可以折叠方法、代码块或导入语句集,使其在编辑器窗口中仅占用少量空间。为此,可以使用Ctrl +数字键盘——(窗口/ Linux)或⌘数字键盘——(macOS)。要展开代码块,请使用Ctrl +数字键盘+ (Windows / Linux)或⌘数字键盘+ (macOS)。这可以避免无关代码造成干扰或占用屏幕空间,非常有助于阅读或呈现代码。
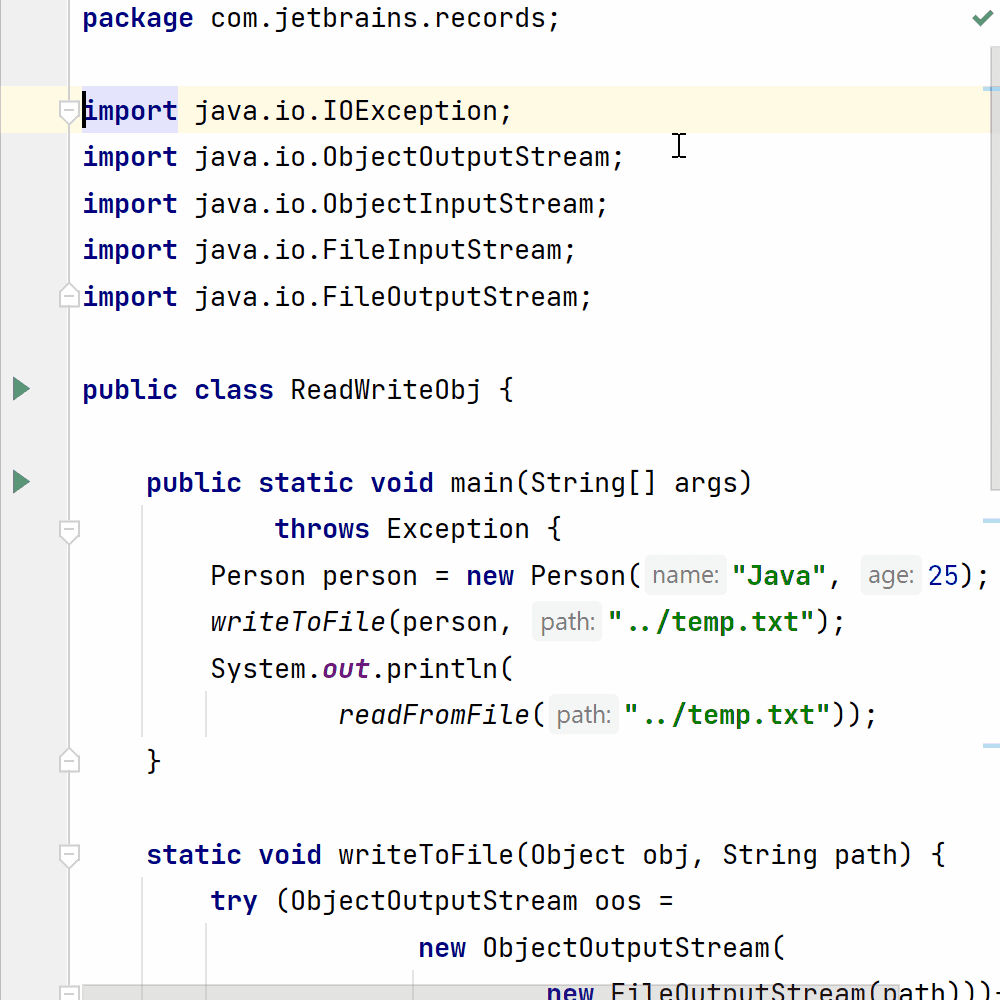
如果类中有很多方法,而您只想阅读部分方法的代码,那么可以先折叠所有方法,然后仅展开您想阅读的方法。您可以使用Ctrl + Shift +数字键盘——(或⇧⌘数字键盘)折叠所有方法。要展开所有代码,请使用Ctrl + Shift +数字键盘+(或⇧⌘数字键盘+)。您还可以选择性地仅展开几个代码块,改善代码可读性。
另一项实用操作是以Alt +下降(⌃向下)或Alt +上升(或⌃)从一个方法声明跳转到另一个方法声明。
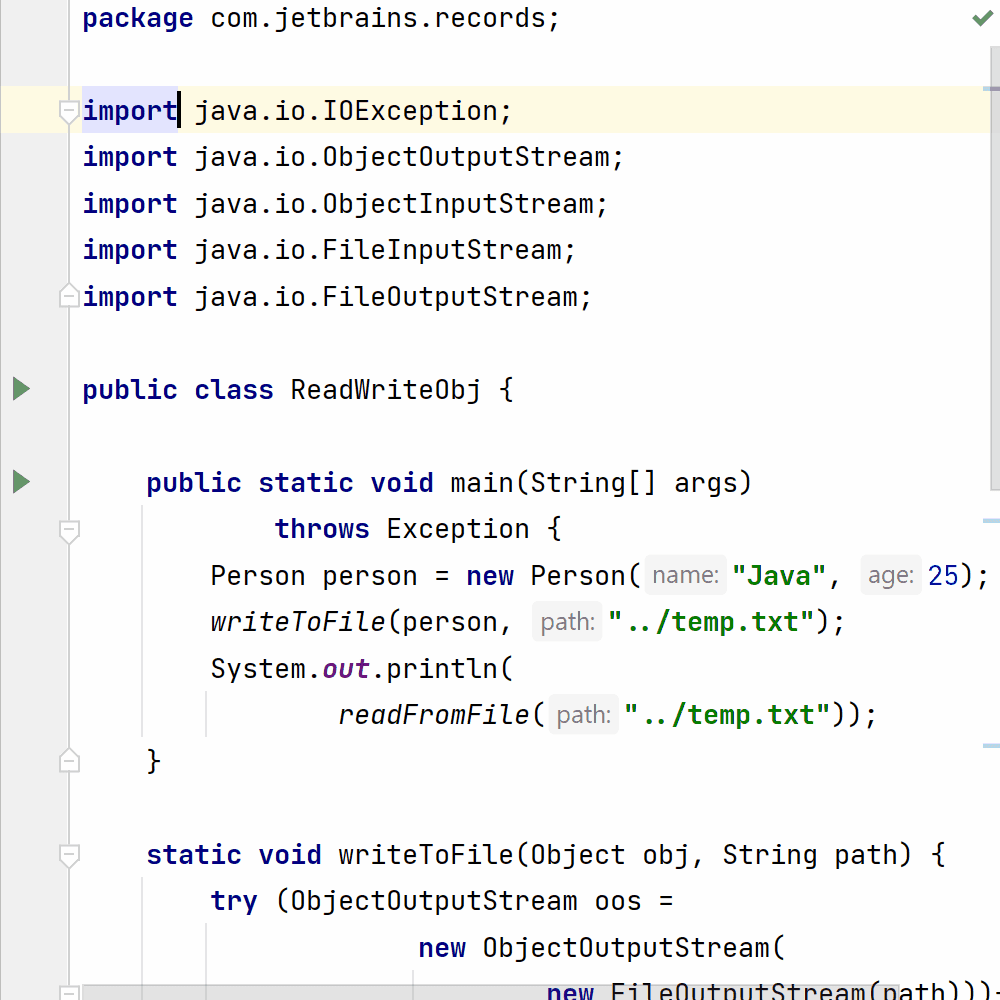
结语
无论您是喜欢使用鼠标还是键盘,我们都祝您开发愉快!

